Support Portal - Barracuda SSL VPN
Barracuda SSL VPN
 Log in to the respective SSL VPN
Log in to the respective SSL VPN
 Select "User Downloads"
Select "User Downloads"
 Choose from the links below
Choose from the links below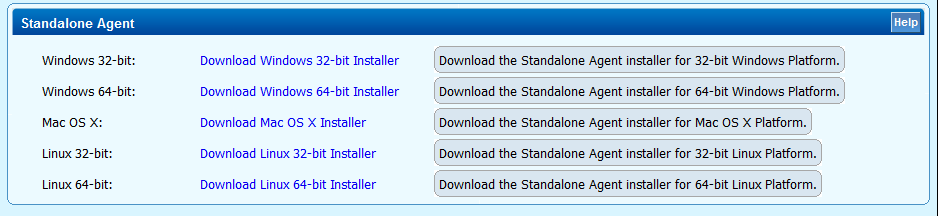
 First, select your language
First, select your language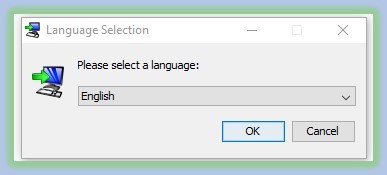
 Next, you might get a window that opens asking for "User Account Control" say "Yes" to that.
Next, you might get a window that opens asking for "User Account Control" say "Yes" to that.
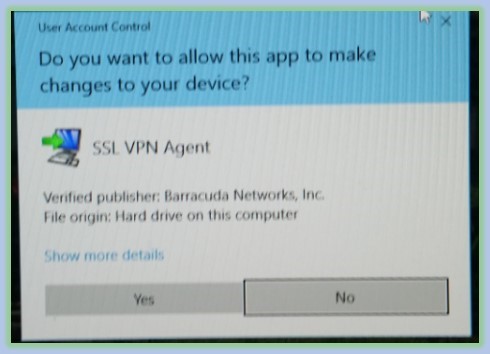
 Click "Next"
Click "Next" 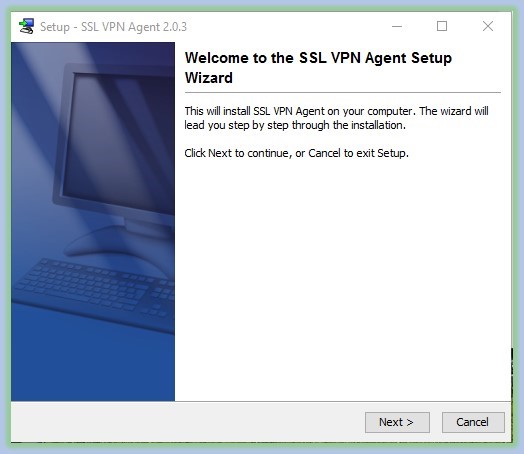
 Continue to select "Next"
Continue to select "Next"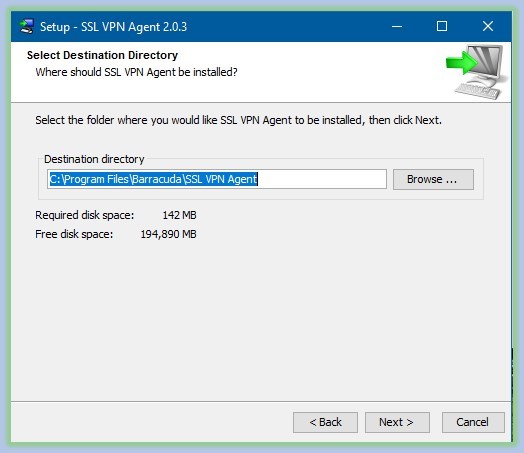
 Continue to select "Next"
Continue to select "Next"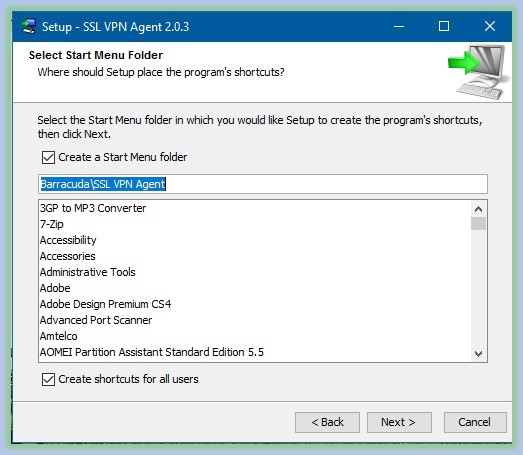
 For this window, you have to type in the Host addressOnce you have entered the address click "Next"
For this window, you have to type in the Host addressOnce you have entered the address click "Next"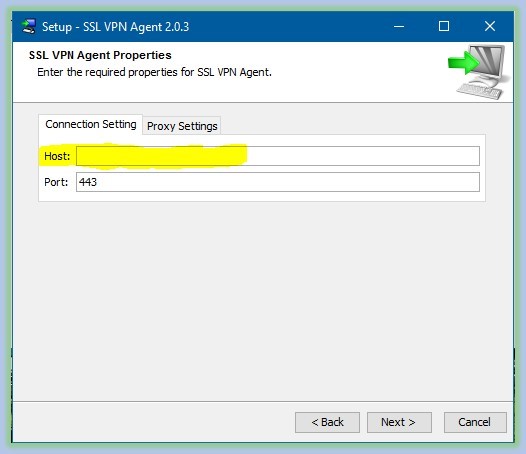
 The next window we suggest if you use the SLL VPN on a regular basis check off the Launch SSL VPN Agent automatically on startup.
The next window we suggest if you use the SLL VPN on a regular basis check off the Launch SSL VPN Agent automatically on startup.
Once done click "Next"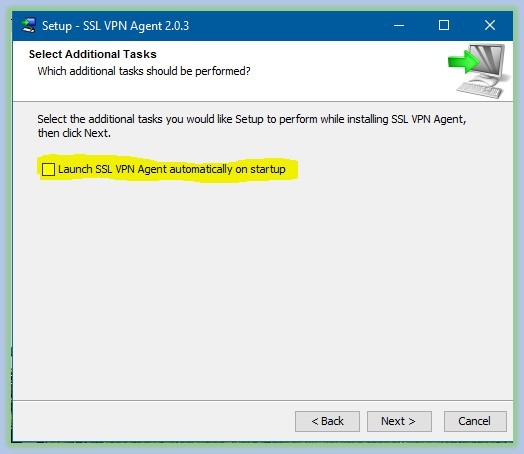
 You are finished installing the new SSL VPN Agent. Click "Finish"
You are finished installing the new SSL VPN Agent. Click "Finish"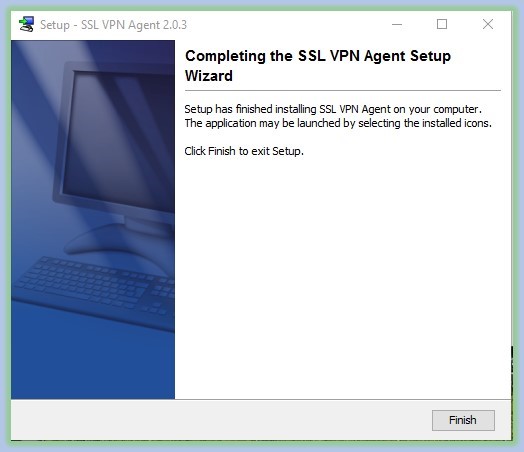
 Now reboot the Computer
Now reboot the Computer
 After the reboot and login, if you selected Launch SSL VPN Agent automatically on startup, you should find it on your Taskbar in the low right corner.
After the reboot and login, if you selected Launch SSL VPN Agent automatically on startup, you should find it on your Taskbar in the low right corner.
 If you did not select automatically, find it on your menu under Barracuda and open it.
If you did not select automatically, find it on your menu under Barracuda and open it.
 If you want to have it visible all the time you can make the change by selecting right mouse button > Settings on the low right corner.
If you want to have it visible all the time you can make the change by selecting right mouse button > Settings on the low right corner.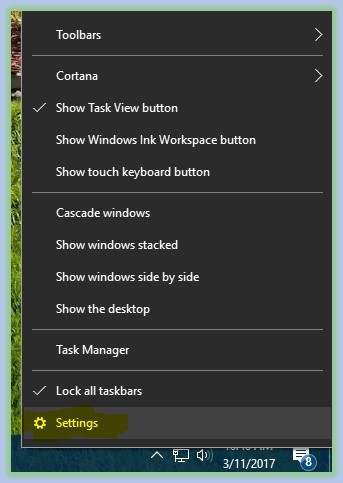
 Then this window will open and go down to Notification area and click on "Select which icons appear on the taskbar"
Then this window will open and go down to Notification area and click on "Select which icons appear on the taskbar"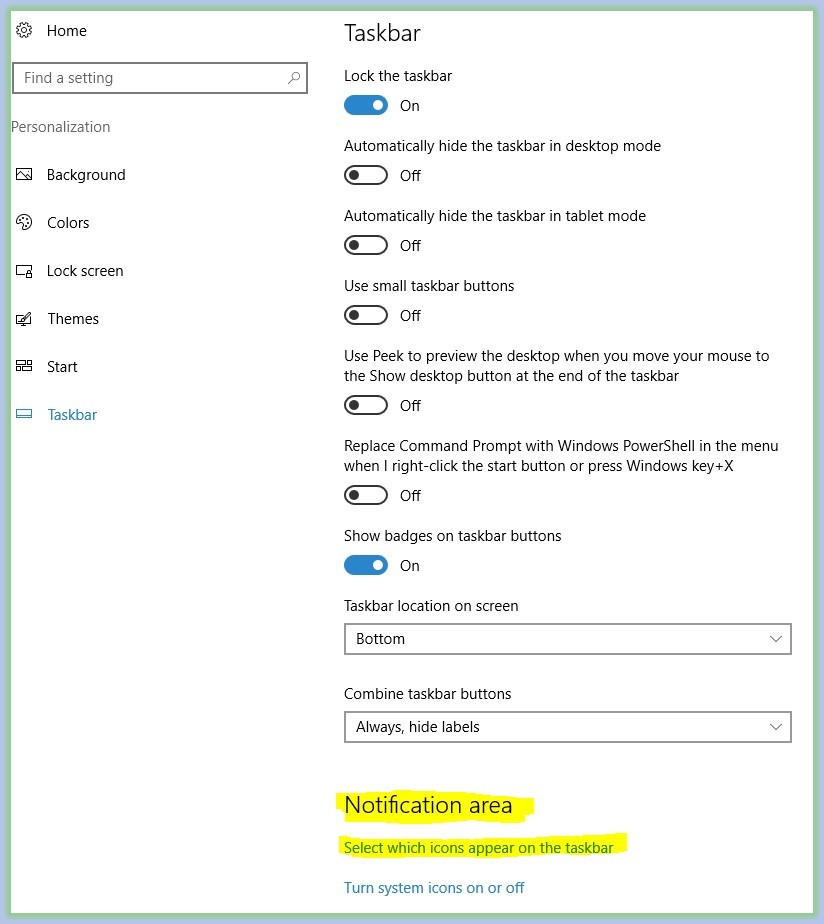
 Then this will open the following window and you have two ways you can do it.
Then this will open the following window and you have two ways you can do it.
 We suggest that you Turn On "Always show all icons in the notification area" which is a good way to know what is always running on your computer.
We suggest that you Turn On "Always show all icons in the notification area" which is a good way to know what is always running on your computer.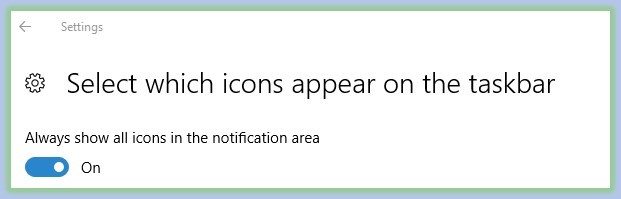
 If not you can just go down the list and only select the SSL VPN Agent.
If not you can just go down the list and only select the SSL VPN Agent.
 Once done that you will see the SSL Agent in the taskbar
Once done that you will see the SSL Agent in the taskbar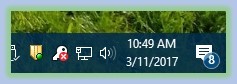
 Now right mouse button on the SSL VPN select "Login"
Now right mouse button on the SSL VPN select "Login"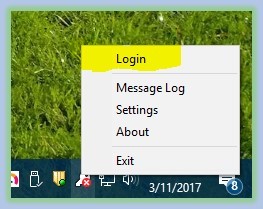
 It will open a browser and login as you would normally do
It will open a browser and login as you would normally do
 Then, this will appear in the browser and say "Yes" to it
Then, this will appear in the browser and say "Yes" to it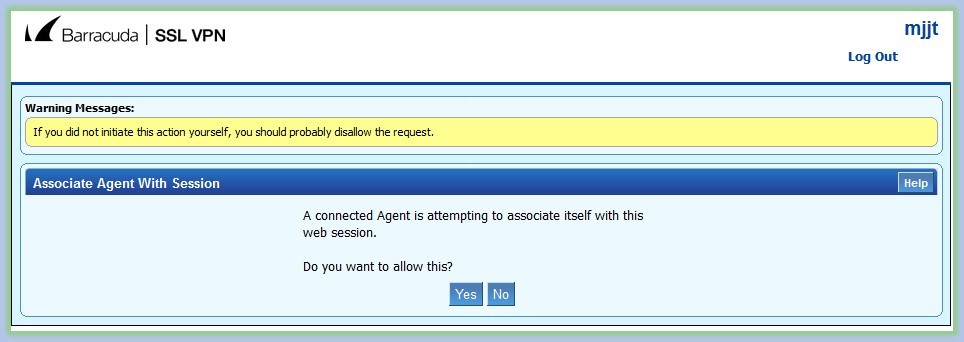
 The reset of the SSL VPN will work the same way as before.
The reset of the SSL VPN will work the same way as before.


